In diesem Abschnitt erklären wir Ihnen die unterschiedlichen Funktionen unserer Datenvisualisierungen. Beim Öffnen der Visualisierungsseite sehen Sie eine grosse Schweizer Karte, eine Navigationsbar zur Rechten dieser Schweizer Karte und eine Animationsbar welche am unteren Bildschirmrand fixiert ist. Scrollen Sie sich durch die Seite, erkennen Sie drei weitere Visualisierungen. Ein Liniendiagramm, ein Kreisdiagramm sowie ein Balkendiagramm. In dieser Anleitung werden Ihnen absatzweise, die einzelnen Teilgebiete detailliert erklärt.
InhaltsverzeichnisSie können die Schweizer Karte als zentrale Visualisierung dieser Seite betrachten. Auffallend bei der Karte sind die einzelnen Gemeinden. Sie springen durch den weissen Rahmen eher ins Auge. Ebenfalls wird Ihnen direkt auffallen, dass einzelne Gemeinden eingefärbt sind, andere dafür nur grau sind. Dies hat einen direkten Zusammenhang mit den verkauften Tickets. Für die Einfärbung der Gemeinden, wurden vier Rottöne gewählt, welche Ihnen jeweils anzeigen, in welchen Gemeinden die meisten Tickets verkauft wurden. Das Spektrum reicht von keinen Tickets (grau), über wenig Tickets (helles rot) bis hin zu vielen Tickets (dunkelrot). Die Färbung der Gemeinden ändert sich ausserdem, wenn Sie einen der verschiedenen Filter aktivieren. Wenn Sie mit Ihrem Mauscursor eine Gemeinde berühren, erscheint ein Tooltip, welches Ihnen den Namen der Gemeinde und die verkauften Tickets in dieser Gemeinde (Berücksichtigung der aktivierten Filter) anzeigt. Dieses verschwindet erst wieder, wenn Sie den Mauscursor von der Gemeinde entfernen.
Befinden Sie sich mit dem Mauscursor auf einer Gemeinde können Sie auch direkt interagieren, indem Sie die linke Maustaste drücken. Durch diese Aktion aktivieren Sie einen Gemeindefilter. In allen Grafiken werden Ihnen nun nur noch die Informationen zu dieser Gemeinde angezeigt. Sie können einen aktivierten Gemeindefilter daran erkennen, dass nur noch die aktivierte Gemeinde eingefärbt ist und alle umliegenden Zellen in einem dunkleren Grau erscheinen. Mithilfe der linken Maustaste können nun auch noch weitere Gemeinden in den Filter aufgenommen werden. Den Filter können Sie durch erneutes Klicken auf die Gemeinde deaktivieren. Eine weitere einfach Art aktivierte Filter zu löschen, wird Ihnen im Abschnitt Filter erklärt. Fahren Sie mit dem Mauscursor über den Bereich der Schweizer Karte, verändert sich das Cursorsymbol zu einer Hand. Fahren sie aber innerhalb des rechteckigen Kartenbereichs über den Bereich ausserhalb der Schweiz, wird Ihr Cursor zu einem Navigationskreuz. In diesem Bereich können Sie die Karte beliebig nach oben, unten, links und rechts zerren. Diese Funktion wird mit einer gedrückten rechten Maustaste ermöglicht.
Zur einfacheren Navigation dient Ihnen die Navigationsbar auf der rechten Seite der Schweizer Karte. Die Funktionen der einzelnen Schaltflächen werden hier kurz erklärt:
Am unteren Ende des Bildschirms sehen Sie die Animationsbar. Sie ist hier fixiert und kann durch Scrollen nicht von dieser Position entfernt werden. Folgende Funktionen können Sie mit der Animationsbar ausführen:
Dieser Bereich symbolisiert anhand von 53 Balken die 53 Kalenderwochen. Durch Filter aktivierte Balken werden rot eingefärbt, die grauen Balken sind inaktiv, sie werden also durch einen aktiven Filter ausgeblendet. Die roten Balken werden ausserdem von zwei kleinen halbrunden Symbolen eingegrenzt:
Unten dargestellt ist das erwähnte Dialogfeld. Hier sehen Sie in einer Übersicht welche Filter zurzeit aktiv sind. Ausserdem können Sie mit dem Button oben rechts die gesamten Filter wieder deaktivieren und kehren somit zum Grundzustand zurück. Der linke Button bringt Sie bei weiteren Fragen zu den Entwicklern.
Im unteren Bereich der Webseite, finden Sie drei weitere Diagramme. Folgende Aufgaben besitzen diese Visualisierungen:
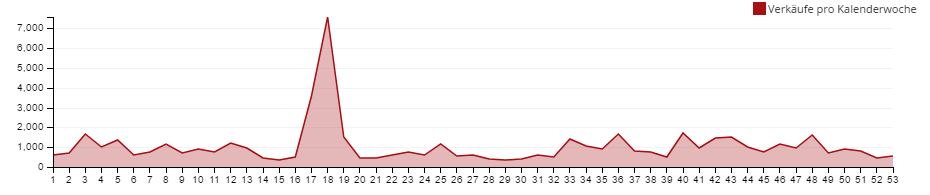
Dieses Liniendiagramm stellt die verkauften Tickets pro Kalenderwoche dar. Auf der Y-Achse wird dabei die Menge der verkauften Tickets angezeigt und auf der X-Achse der jeweilige Zeitpunkt in Kalenderwochen. Die Grafik passt sich jeweils den aktivierten Filtern an. Berührt der Mauscursor einen Datenpunkt, so wird dieser in einem Tooltip angezeigt.
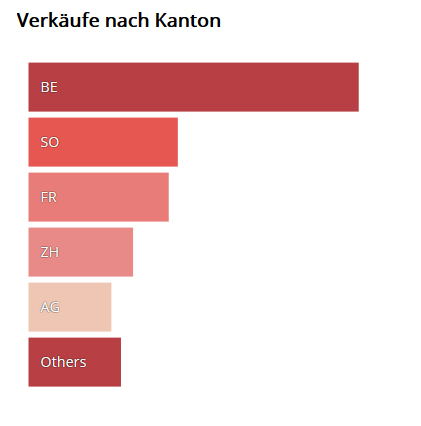
Dieses Balkendiagramm teilt die verkauften Tickets nach Kantonen auf. Vertikal sind dabei die Kantone aufgelistet, von oben (meisten Tickets) nach unten (wenigstens Tickets) sortiert. Durch das Klicken der linken Maustaste auf einen der Balken, aktiveren Sie den sogenannten Kantonsfilter. Nun werden Ihnen nur noch Tickets angezeigt, die innerhalb dieses Kantons verkauft werden. Durch erneutes Klicken der linken Maustaste schalten Sie diesen Filter auch gleich wieder aus. Die Grafik passt sich je nach aktiven Filtern immer wieder an.
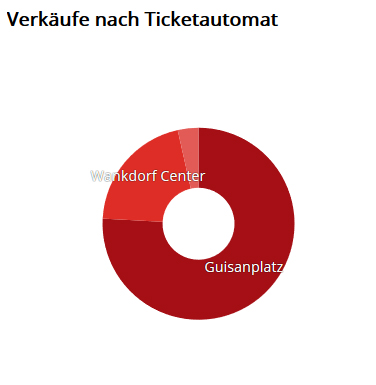
Dieses Kreisdiagramm unterteilt die verkauften Tickets nach ihrer Herkunft. Die drei Kategorien sind dabei Bern Guisanplatz, Bern Wankdorfcenter und Bern Wankdorfplatz. Berühren Sie mit dem Cursor einen der drei Teilbereiche, so sehen Sie ein Tooltip der die Anzahl der verkauften Tickets und den Namen des Ticketautomaten anzeigt. Ausserdem können Sie durch das anklicken eines oder mehrerer Teile den Ticketautomatenfilter aktivieren. Auch dieses Diagramm passt sich den von Ihnen gewählten Filtern an.